aws ssh 접속하기
OpenSSH가 필요하다. macOS에는 기본적으로 설치되어 있다고 하지만 설치가 되어 있지 않다면
brew install OpenSSH로 설치하자.
인스턴스를 생성할 때에 받아둔 key의 접근 권한을 바꿔야한다. 이거 때문에 한참 돌아갔다...
chmod 400 key.pem으로 권한을 준다. 물론 키의 이름은 다를 수 있고 심지어 나는 확장자명이 cer이었다. 그래도 잘 되니 걱정은 말자.
key.pem이 있는 디렉토리에서 다음과 같은 코드를 입력하자
ssh -i "key.pem" ubuntu@퍼블릭IPv4DNS여기서 진짜 퍼블리IPv4DNS를 그대로 치는 사람은 없을거라고 생각한다.
다음을 따라하자
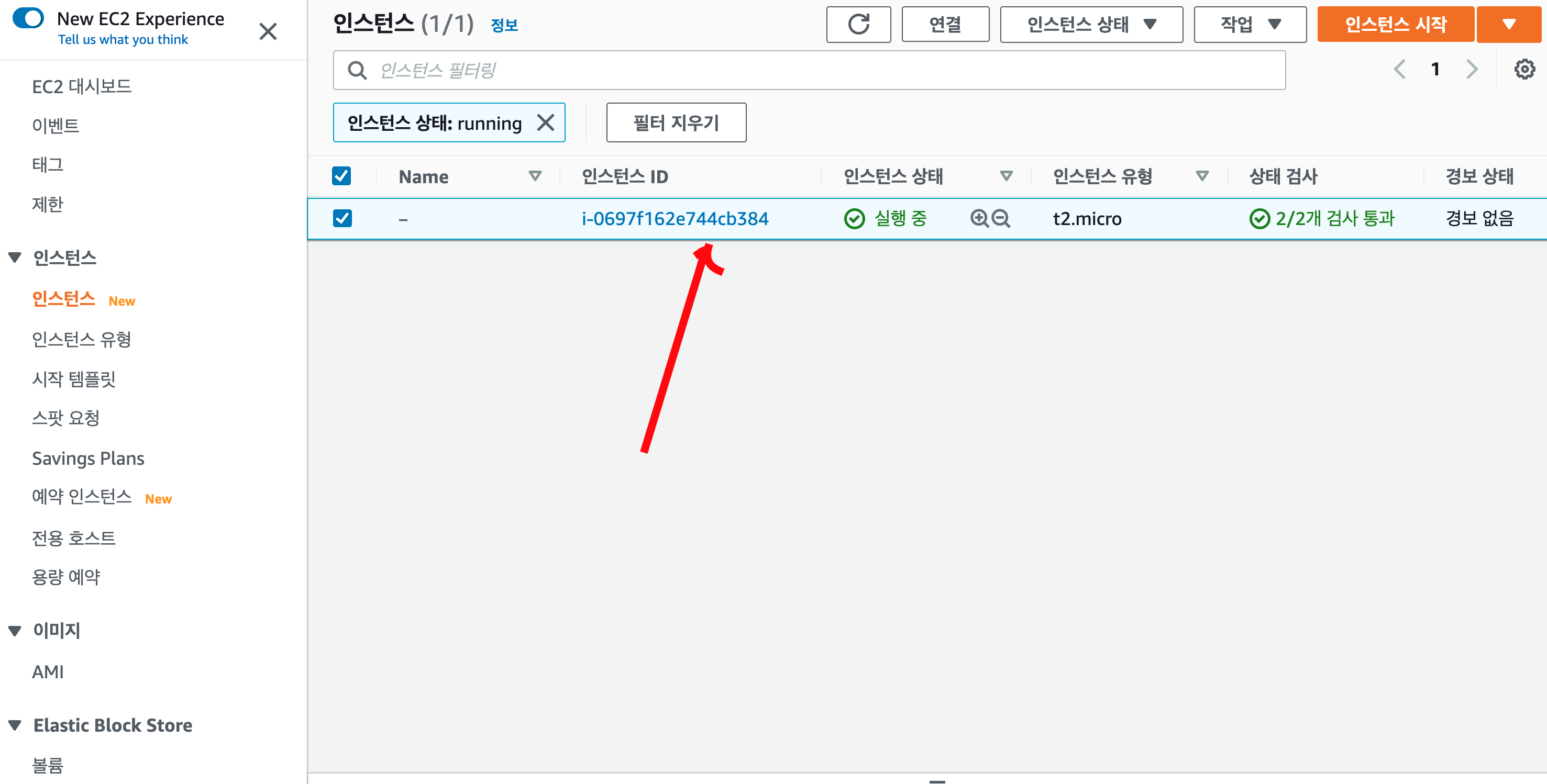
여기로 들어가면 퍼블릭 IPv4 DNS가 나와있을 것이다. 이걸 그대로 복사해서 붙여주자.
뭐 물어보면 yes일 것이다. 혹시 모르니 잘 읽어보고 선택하자.
그러면 짜잔
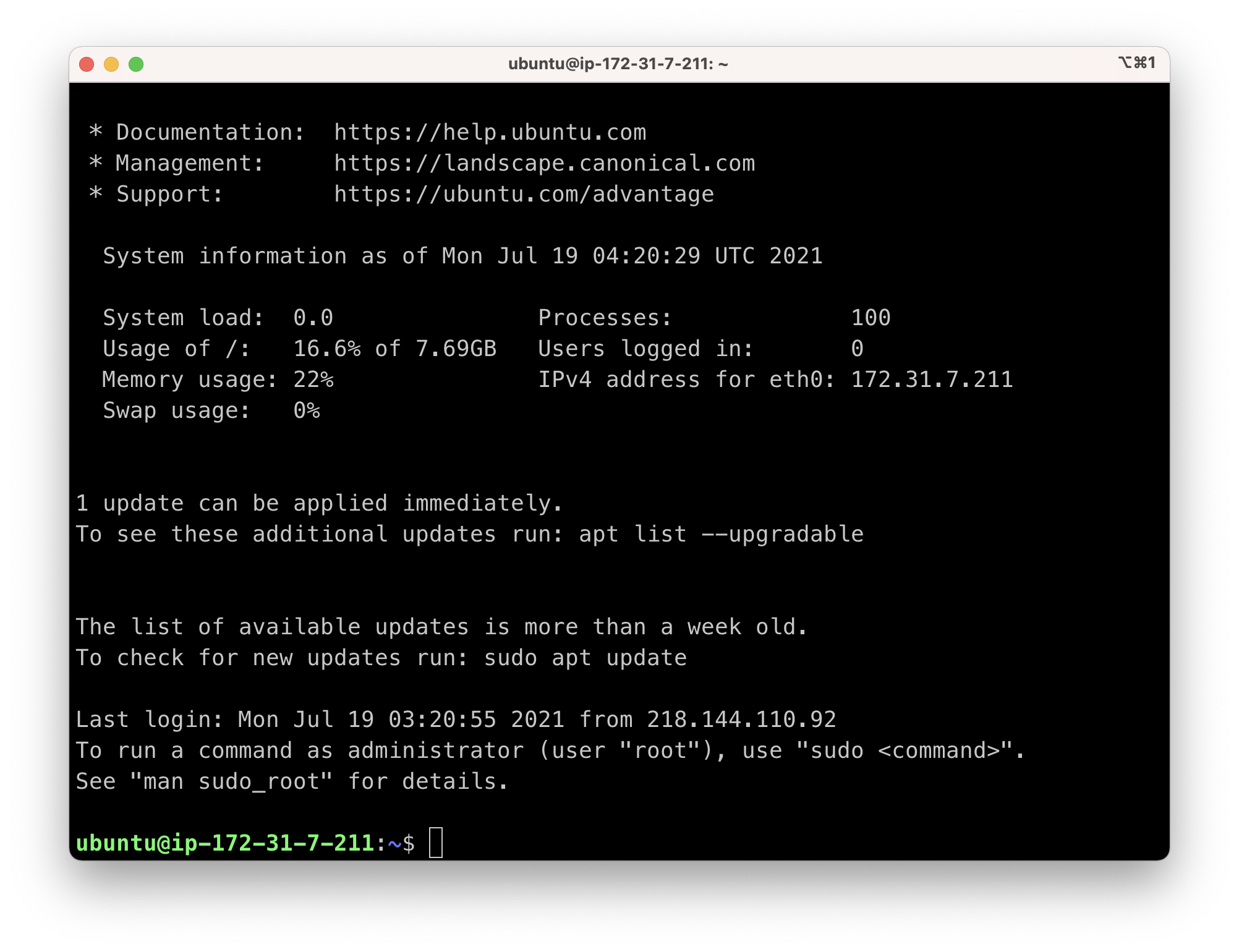
ssh로 접속했다. 후훗
Docker
설치
https://blog.dalso.org/linux/ubuntu-20-04-lts/13118
Ubuntu 20.04 Docker 설치하기. - 달소씨의 하루
이번에는 Ubuntu 20.04 LTS Server 버전에서 Docker 설치를 한번 진행해보겠습니다. 설치방법은 매번 하던대로라서.. 크게 달라지지않지만 기록용으로 남겨봅니다. 설치하기전에 기본적으로 apt update & ap
blog.dalso.org
그대로 따라하자 ㅋㅋ
아, 시스템 부팅시 docker가 시작되도로 설정하는 부분에서 root 비밀번호가 필요하다. 이 때
sudo passwd root로 비밀번호를 먼저 수정해주고 진행하자
그리고 같은 부분에서
sudo systemctl enable docker && service docker start두 명령을 나눠서 실행해야 실행되더라. 왜 그런지는 모르겠다.
node.js 설치
sudo apt install nodejsssh로 접속한 계정은 root 권한을 안 주는듯하다. docker를 실행할 때 sudo를 붙여줘야하기도 하고 귀찮아서 ubuntu 사용자에게(user가 맞나??) 관리자 권한을 주려 했지만 생각해보니 이렇게 하면 ssh로 들어오는 사람들은 모두 관리자 권한을 갖게 되는 것을 의미하기에 귀찮아도 그냥 sudo를 계속 붙여야겠다.
세팅
dockerfile을 만들기 전에 직접 도커를 이용하여 서버를 설치하고 nginx config파일을 가지고 와보자.
먼저 docker로 debian:buster 이미지를 가지고 와보자
sudo docker pull debian:buster
그리고 docker를 실행 시키자.
sudo docker run -it --name con_mijeong -p 80:80 -p 443:443 debian:buster- -i옵션은 입출력, -t는 터미널 활성화
- --name 컨테이너 이름 지정
- -p d호스트포트번호:컨테이너포트번호
apt-get을 업데이트 하고 nginx를 설치한다.
apt-get update && apt-get install -y nginx
nginx를 실행하고 퍼블릭 IPv4 DNS로 접근하면 정상 접근할 수 있는 것을 볼 수 있다.
service nginx reload && service nginx start
이제 서버를 돌려보았으니 내가 만들었던 파일을 aws 인스턴스에 넣어 줄 수 있게 FTP를 설치하자
https://app-developer.tistory.com/92
AWS EC2 인스턴스 FTP 설치 및 설정하기
이번에는 AWS EC2 인스턴스 서버에 FTP(vsftpd)를 설치 및 설정 방법에 대해서 설명하도록 하겠습니다. vsftpd 설치 다음 명령어를 입력하여 vsftpd를 설치합니다. sudo yum -y install vsftpd vsftpd.conf 파일..
app-developer.tistory.com
요골 따라하면 깔끔하다.
마지막에 제공하는 서버 재부팅시 실행하는 부분은 안되서 넘어갔다.
FileZilla를 설치하여 내 로컬의 파일을 aws 인스턴스로 보낼 수 있게 설정하자.
https://app-developer.tistory.com/93
AWS EC2 인스턴스 FileZilla (FTP 클라이언트) 연결하기
이번에는 AWS EC2 인스턴스 FileZilla 연결하는 방법에 대해서 설명하도록 하겠습니다. FileZilla란? FileZilla 는 FileZilla Client 및 FileZilla Server로 구성된 무료 소프트웨어 , 교차 플랫폼 FTP 응용 프로..
app-developer.tistory.com
위 블로그를 따라하면 된다.
주의 점
- 사용자명을 ubuntu로 해야한다.
- 비밀번는 root 비밀번호로 해야한다.
이제 내 로컬에서 aws 인스턴스로 파일을 보낼 수 있게 되었다!!
끝으로
이제 내 서버를 돌릴 수 있다. 하지만 외우기도 힘든 ip주소로 계속 접근할 순 없으니 다음엔 도메인을 사서 연결하고 ssl을 발급 받아서 조금 더 안정된 site를 만들어 보자!!
'개발 공부 > aws' 카테고리의 다른 글
| aws를 이용하여 내 사이트 만들기3 (도메인, ssl) (0) | 2021.07.20 |
|---|---|
| aws를 이용하여 내 사이트 만들기1 (aws 가입, 로그인, 인스턴스 만들기) (0) | 2021.07.19 |


댓글